Download and configure Tomcat server
Step 1 : To download Tomcat 9 click here or download from the below url
https://tomcat.apache.org/download-90.cgi
Download, referring the below screenshot
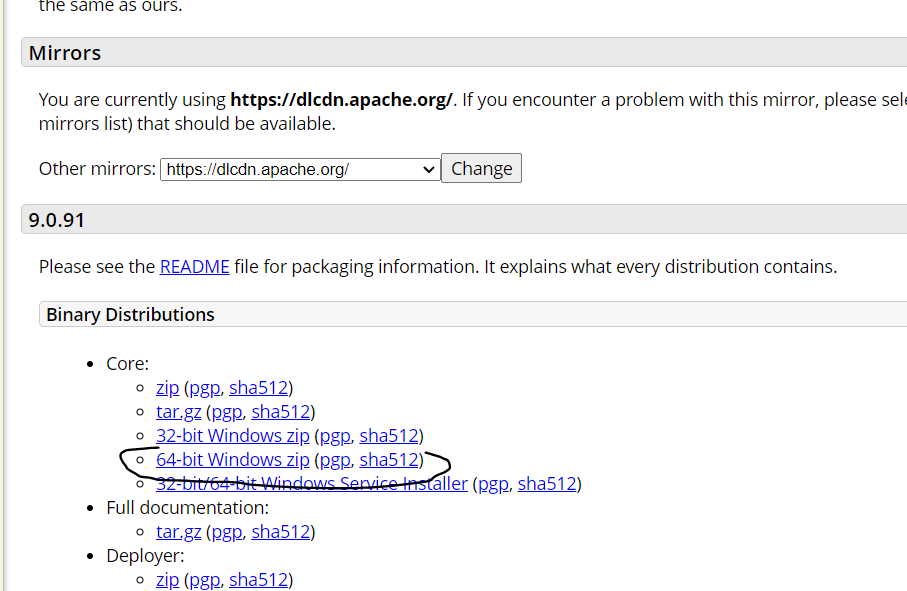
Step 2 : After zip is downloaded on your local machine. Extract it to some folder of your choice.
Now, add server view on STS/eclipse by following the navigation. Windows -> Show View -> Other
and type servers as shown below.
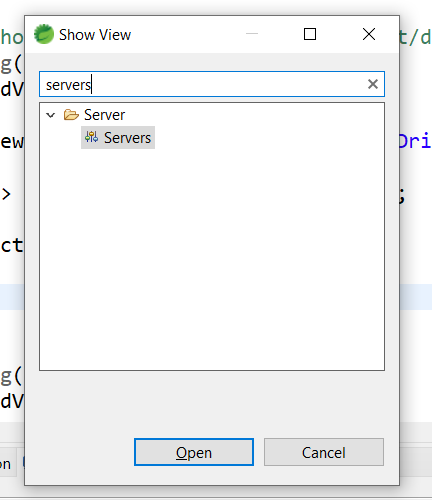
Select and click on Open button. Now, you can see the servers like below

Step 3 : Click on ‘No servers are available. Click this link to create a new server…’ And choose Tomcat 9
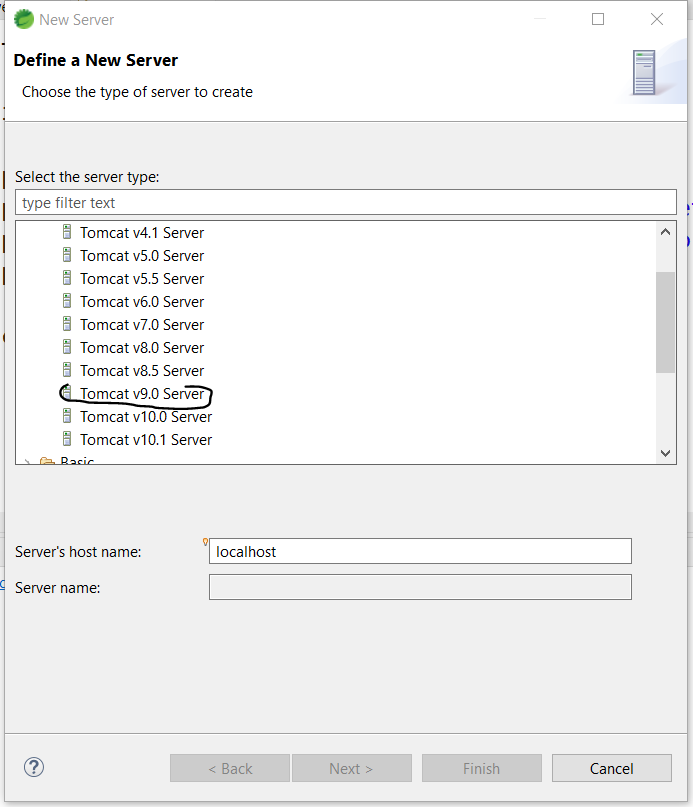
Step 4 : Select and click on ‘Next’. And browse to the installation directory of your tomcat. Select the path from where ‘bin’ folder is visible in Tomcat installation directory as shown below
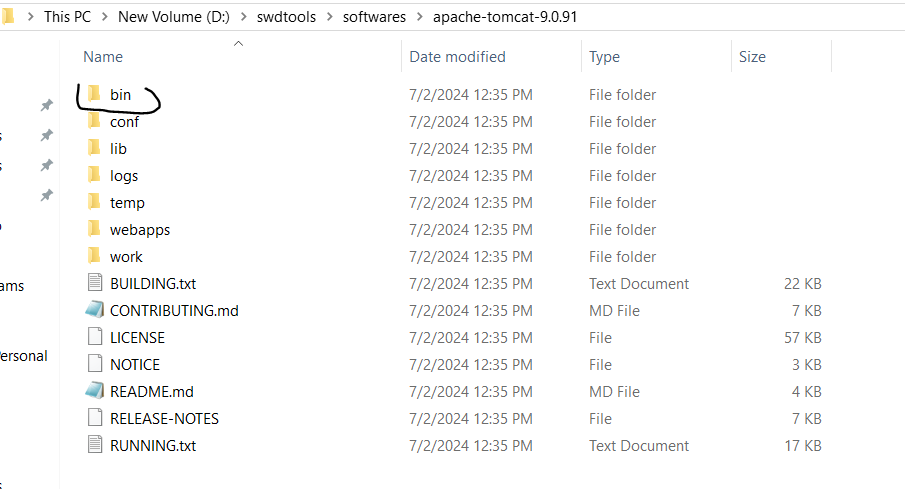
Then click on finish.
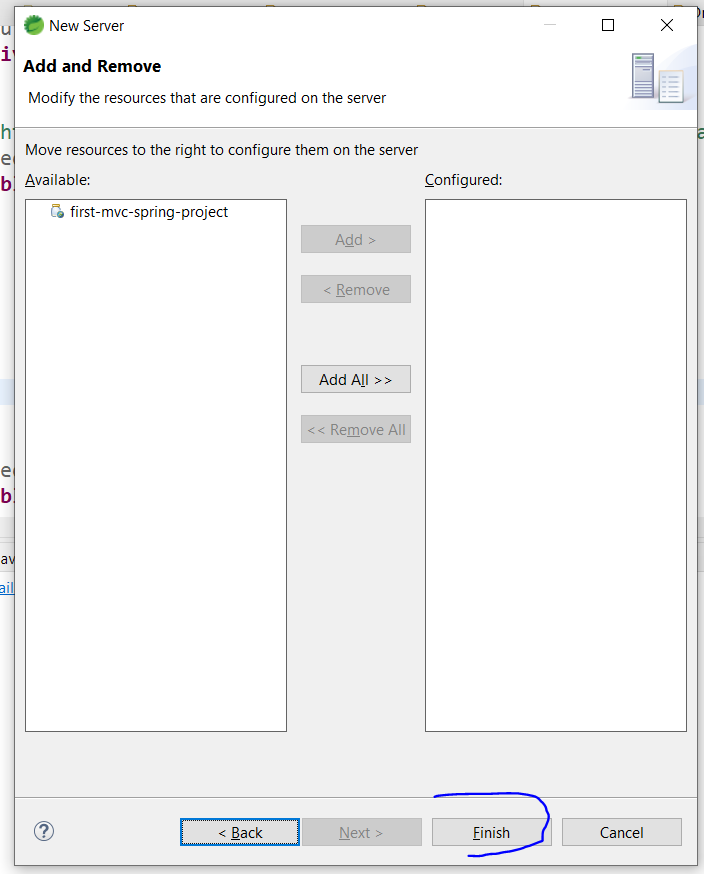
Step 5 : To add or remove application on/from this server, use Add and Remove buttons as shown below.
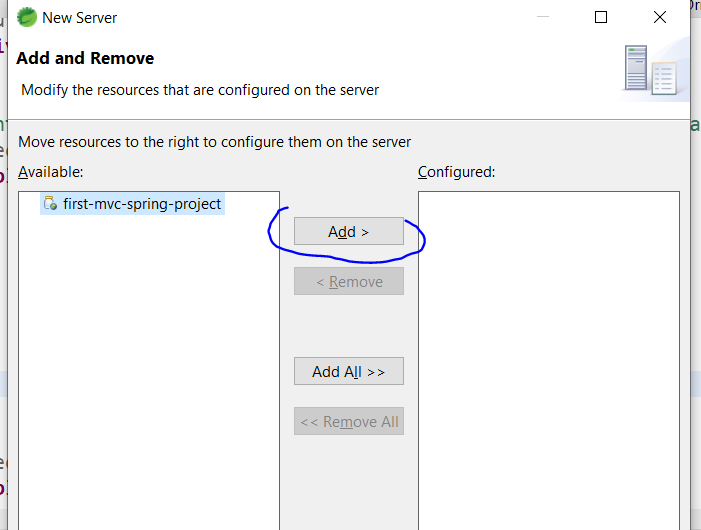
The server is finally installed.